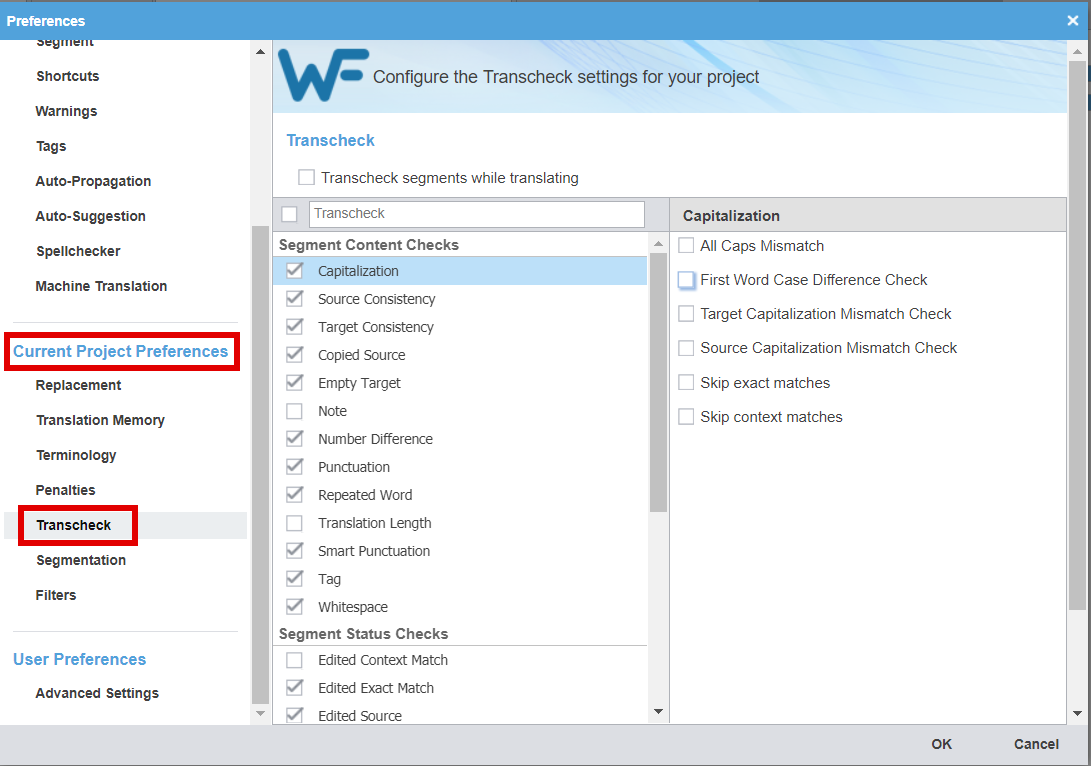Transcheck verifies elements in your translation and warns about potential errors related to formatting, spelling, grammar, punctuation, numbers, terminology consistency, tags, and more. The warning sign is displayed in the Status column for segments with potential errors.
How to run Transcheck
There are two ways to run Transcheck: either you can process one document at a time or multiple documents in batch mode.
File-based Transcheck in the TXLF Editor (single file)
You can run Transcheck on the file you are currently translating. Click on the Review tab, then the Transcheck All icon. Transcheck will run with default settings.
When you run Transcheck, a summary report and an HTML report are generated, and the latter opens in a browser window. In the TXLF Editor, you will also see an exclamation mark icon in the “Status” column if the segment has a Transcheck warning.
You can scroll through the HTML report, identify errors and switch back to Wordfast Pro to correct them, using the Ctl+G (Cmd+G) shortcut key to go directly to the segment that needs fixing.
You can also click on the Transcheck tab in the lower section of the “TXLF Editor”, navigate through warnings, and correct or ignore them as necessary.
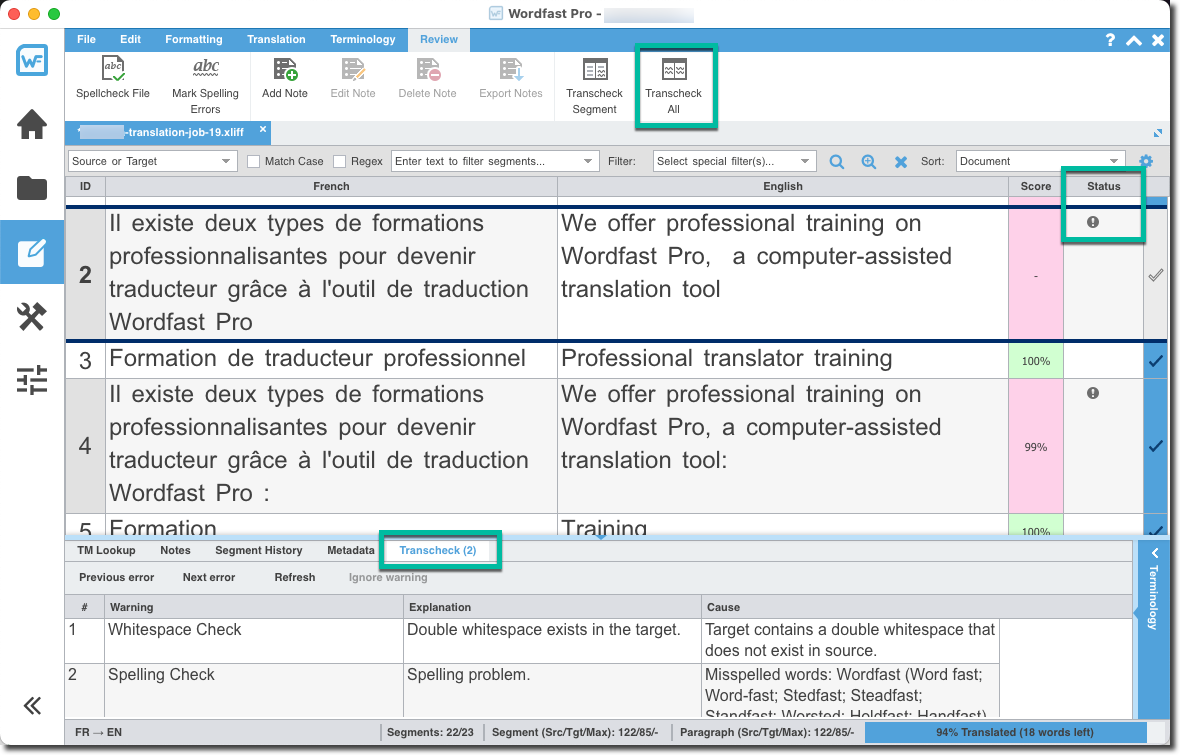
Finally, you can use a special filter to display only segments with Transcheck warnings.
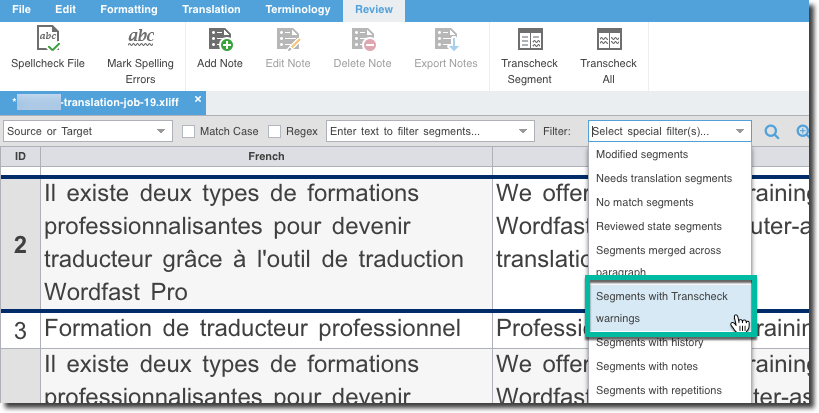
Note: If you want to Transcheck your translation specifically to verify if all tags are okay, read is some advice on effective tag check in Wordfast Pro.
Transcheck from the Current Project View (multiple files)
Running Transcheck from the Current Project view allows you to run a report on multiple files at the same time. Moreover, it allows you to designate the location of the HTML Transcheck report and you can configure the desired checks for the current project. Running Transcheck from the Current Project view is better because it allows you to run Target Consistency and Source Consistency Checks – two powerful features that help avoid inconsistencies.
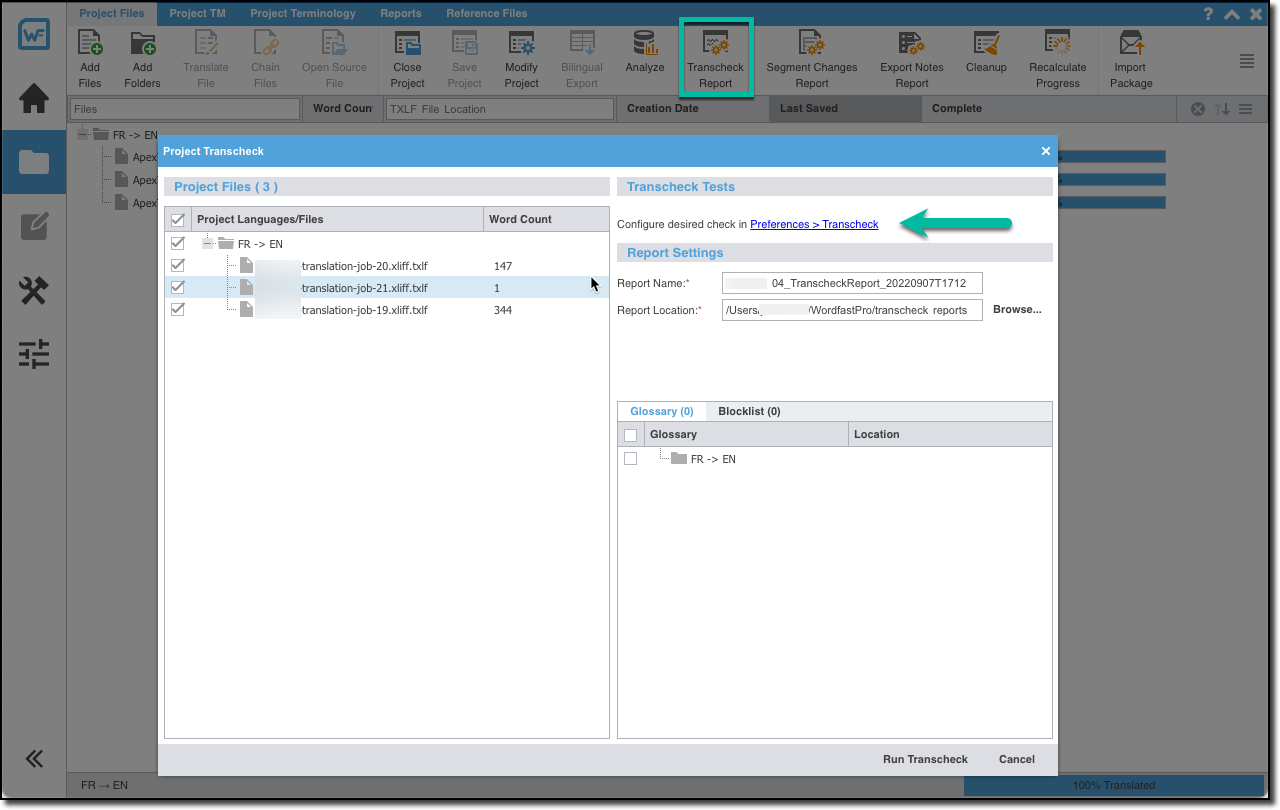
How to configure Transcheck settings
You can modify your Transcheck settings at two levels:
- In the "Project List" view (Home icon, then click on the Preferences icon).
- In the “Current Project” or “TXLF Editor” view (Folder icon or Square & Pen icon respectively, then click on the Preferences icon).
If you modify the Transcheck preferences while in the Project List view, you will be modifying your default Transcheck preferences for all future projects. You should therefore set the Transcheck default preferences to the most frequently used settings by all projects. See the article about configuring project preferences for more details.
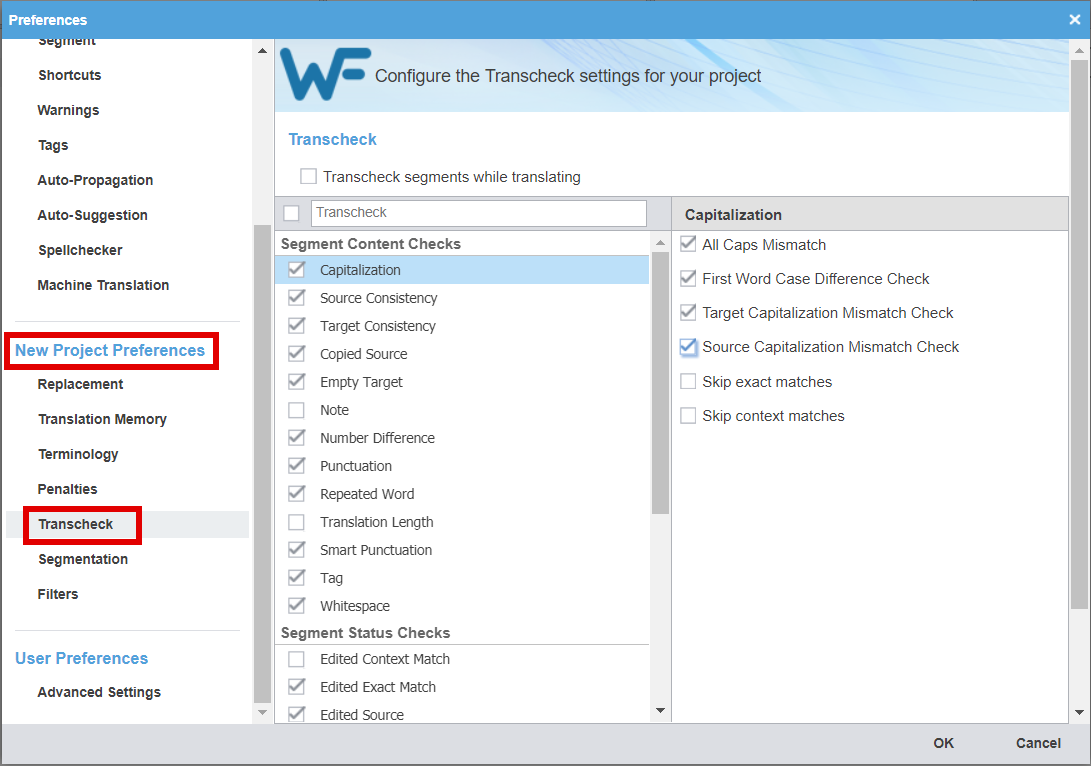
If you modify the Transcheck preferences while in the “Current Project” or “TXLF Editor” view, you will be modifying your Transcheck preferences for this particular project only.