Summary:
Upload button
Upload window
Download window
Drag and close window
Disappearing buttons
Copy (Clone) project
Upload Button
In the Project Tab, a button to upload files has been added to the ribbon.

It will open the upload dialog with “All Languages” option pre-selected.
This button enables the option to assign it a keyboard shortcut. This can be done in the Wordfast Anywhere tab, Setup WFA, Shortcuts.
Upload window
Top left corner drop down decides if you assign the file to upload to a specific language pair or to all of them.
You can click on choose files to browse files on your computer
You can drag and drop your file in the drop area (blue dots)
The “Local file” Drop down allows you to select the source of your file (same options as before, including paste from clipboard).
The question Mark brings up the allowed file formats.
Once a file is selected, you see a progress bar at the bottom.

You can choose to upload several files in one go.

Download Window
Here is a list of what can be downloaded.
Drop-down item | File you’re getting |
Translated document | Your final target file |
Bilingual | Exports a bilingual txlf file from any document |
Offline review DOC | Previously called OFRT, creates a .doc document to open in a text editor. This is a bilingual file that can imported later to update a file you are translating |
Bilingual DOC without formatting | MS Word bilingual document without formatting (*.doc) |
Unformatted text | Raw text document without formatting (*.txt) |
Notes report | Download an Excel report with notes, and optionally provisional segments and revisions |
TM from document(s) | Download a single TM having only the document(s) content. |
Filtered Bilingual | Advanced feature. Downloads a single filtered txlf file from one or more documents for MT training. |
Please note that the backup zip has been moved to the Project tab / Export / Download package / Type: Backup File zip.
Shape:
The download window is dynamic, depending on what you select and if a warning is displayed it will take a different shape and present you with other options:

Here for a simple download without any warning a small window is displayed along with
The option to download a PDF version of

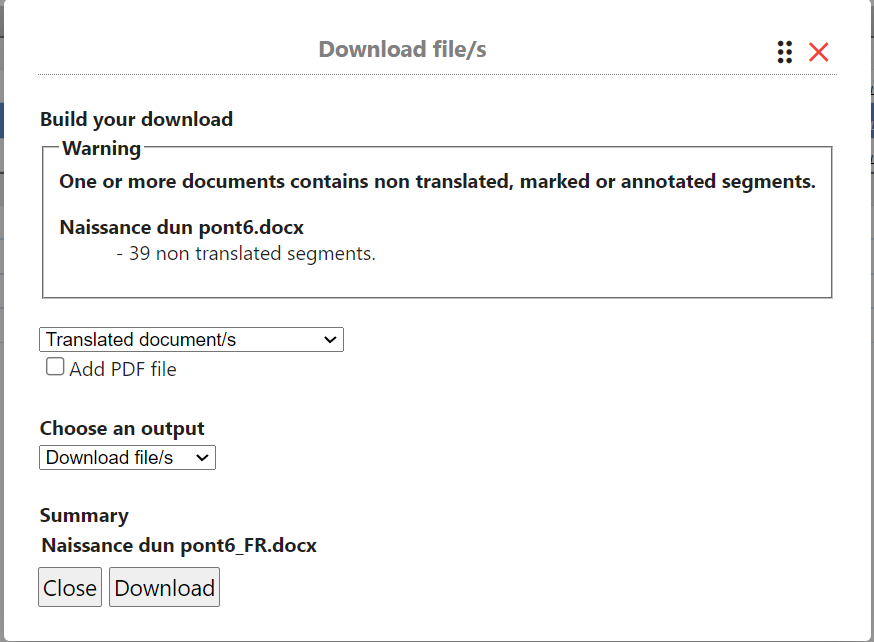
With a warning, the window size

Upon selecting options, the
for the “Bilingual” download.
The download destination options are the same as before:
- Download to default browser download location.
- Send file to email
- Create file URL
- Google Drive
- DropBox
- One Drive

Drag and close window
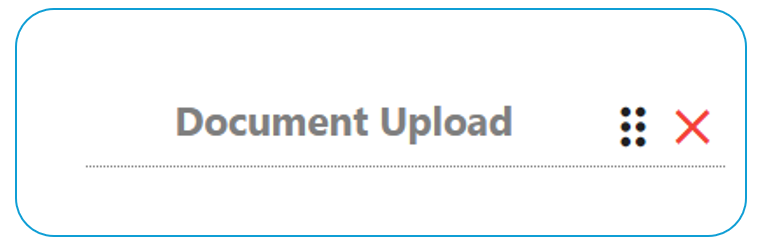
The style of the windows has been changed. To close them, use the red “X”.

The six black dots are to move the window anywhere on your screen. When you mouse pointer comes near the six dots, it will change to the 4 arrows, click once holding the click and drag the window where you need it to be.
Disappearing buttons
Now in Wordfast Anywhere, the buttons displayed are the one you can use. If you don’t see a button, this means that the function is not available from the view/setting/action/task your are at the given time. See the example below.
In this example, in the first screenshot:
The file is opened
The segment 1 is selected, but it is not opened for translation.
The tab we are seeing is the Translation tab.
Note how we see only 11 buttons available (Web Speech is not available if you are not in Google Chrome).

Now in the same example, in the second screenshot, everything is the same but now we have:
opened segment 1 for translation.
We now have 19 visible buttons.

Copy (clone) project
If you want to reuse a project to start a new one, you can use the copy button in the Project Tab.
In the Project view, select a project clicking on it. Then in the Project Tab, click on Copy:

This will create a copy of you project. It will keep the language pairs and the TM and glossaries will be reused (they are connected to the copied project but not duplicated).
You can review the copied project before saving it so you can change the name and anything else you want.

Click on save project and your project is ready, you now just need to add files to translate.
This feature will save you time if you usually need to create a new project when you get new files to translate.